Photoshop的功能非常的强大,多年来它都站在图像处理编辑软件中的顶端为用户们提供优质的功能,很多小伙伴们在这款软件中基本可以达到只有自己想不到,没有软件做不到的地步,软件丰富的功能有时也会让人无从下手,那么就来看看小编今天为大家介绍的一种环形气流的制作方法,为你增添一些新的灵感吧!

PS环形气流效果制作教程分享
1、打开电脑,在打开ps软件、新建一文件、大小为300x300、

2、新建图层,在把背景颜色改为深蓝色。

3、点击矩形选取工具,在属性栏设置固定大小,宽度为10px,高度为300px,用鼠标在画出一个矩形选区。

4、给矩形选区填充白色。

5、ctrl+d取消选区。点击滤镜-风格化-风,如过看到风太小,就按ctrl+f键加大风力。

6、点击图像-图像旋转-90度逆时针旋转。

7、点击滤镜-扭曲-极坐标。点击确定。

8、ctrl+t自由变换。按下ctrl-Alt-shift-t 复制并缩小、这样一个环形气流就做好了。




看了这么多,你学会了吗?想要获得最新资讯就来IE浏览器中文网站!简单易懂的软件教程、令人耳目一新的游戏玩法这里统统都有,更多精彩不容错过!
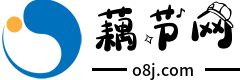




评论列表 人参与