常常使用Word的用户会发现,偶尔会多出一张空白页,而且还不能简单删除掉,但是,word删除空白页操作步骤你了解吗?那么,下面我就来介绍word怎么删除空白页的教程,一起来看看吧。
工具/原料:
系统版本:win7系统
品牌型号:联想Thinkpad X270
软件版本:微软Windows 11家庭版
方法/步骤:
word删除空白页操作步骤:
1、我们首先在电脑中打开需要删除空白页的Word文档。

2、此时需要我们在菜单栏中选择“视图”菜单,然后在视图选项中点击“大纲”。

3、当进入到大纲视图之后,我们找到第一页末尾的分页符,把鼠标光标放置在分页符上,按下键盘上的Delete键,这样就删除分页符啦。

4、分页符删除以后,点击“关闭大纲视图”。

5、最后返回到文档编辑界面,此时我们就可以看到空白页面已经成功删除了。

总结:
上述就是word删除空白页操作步骤的内容,希望对你们有所帮助。
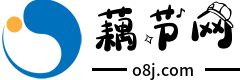





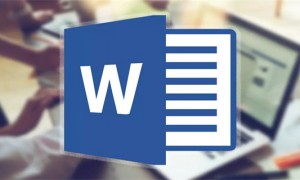
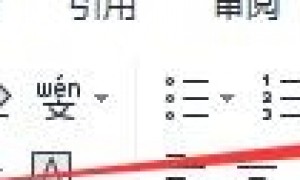

评论列表 人参与