电脑突然黑屏不知所措?重装系统太过于麻烦而不知道怎么办?遇到了某些自己无法解决的问题?当你选择重装系统时,是否在犹豫该如何重装系统?在这里小编推荐一款软件是帮用户打造了非常容易操作的重装系统工具,可以采取U盘重装的方式重装Win10系统版本,快速解决你的问题,快跟小编一起来试试吧。
准备工作:
1、准备一个不小于8G的U盘。
2、备份U盘重要文件,制作过程中会格式化U盘。
3、下载一个 ISO 系统镜像(www.xitongzhijia.net/win10),制作完成后需将系统镜像文件拷贝到U盘里。
U盘启动盘制作步骤:
1、下载石大师一键重装软件(https://www.xitongzhijia.net/soft/242803.html)
2、电脑插入U盘后,双击打开石大师U盘制作软件,会出现如图所示用户使用说明,点击“我知道了”进入下一步。

3、选择U盘启动,会出现如图所示,U盘启动工具制作界面,选择“默认模式”查看U盘设备名称是否正确(一般会自动识别)。

4、点击“开始制作”按钮,开始制作U盘启动工具,这时会跳出提示(注意:制作过程会格式化U盘上的数据,是否需要备份)点击“确定”。

5、开始制作后软件会体现制作进度,请耐心等待。

6、制作完成后,可以选择模拟启动选择(BIOS),若能进入PE选择界面,即表示石大师U盘启动盘制作成功(再把前期下载的系统镜像拷贝入U盘)。

U盘装机教程:
1、将石大师U盘启动盘插入电脑开机或重启电脑,不停按启动快捷键进入优先启动项设置界面。
2、选择U盘选项后回车进入下一步,通常带有 USB 或 UEFI 字样的选项即为U盘选项。
3、进入石大师U盘启动工具主菜单后,通过“↑↓”键选择“[1]启动Windows10PEx64(网络版)”后回车确认,成功进入Win10PE(较旧机型建议选择2003PE)注:选择UEFI进入的会直接进入Win10PE系统不会出现主菜单。

4、选择之前准备在U盘里面的ISO镜像,点击“下一步”。

5、选择安装版本“Windows 10 专业版”,点击“安装”。

6、等到安装完成后会跳出“是否重启”提示时,拔掉U盘重启计算机。

7、重启后会进入系统部署阶段,期间会弹出某些窗口,但无需理会,部署完成进入系统桌面即重装系统成功。

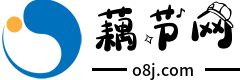



评论列表 人参与