许多网友抱怨说,即使他们已经登录管理员账户,下载一些软件或运行某些程序时仍然需要管理员权限,这让他们非常不爽。他们想要知道win10恶心的管理员权限怎么取消,在下面的文章中,小编将详细介绍win10明明是管理员还要权限怎么解决,如果您不明白,可以仔细阅读哦。

win10恶心的管理员权限怎么取消
方法一:
1、使用快捷键【win+R】打开运行窗口,输入“gpedit.msc”后回车,打开本地组策略编辑器。

2、在向导窗口中依次点击“计算机配置”、“Windows设置”、“安全设置”及“本地策略”选项,最后找到并打开“安全选项”。

3、在窗口中找到“账户:管理员状态”,可以看到状态为“已启用”,需要将其禁用。

4、双击“账户:管理员状态”,将其状态设置为“已禁用”,然后点击“应用”按钮,最后点击“确定”以保存设置。

方法二:
1、点击Win10系统的开始菜单,找到“控制面板”并打开。

2、在控制面板窗口中,找到“用户账户”并点击打开。

3、选择“更改用户账户控制设置”,然后打开该设置项。

4、拖动滑块将设置调整为“从不通知”,然后确定保存更改。这样,安装软件时就不需要再进行管理员权限的操作提示。

以上就是小编为大家带来的win10恶心的管理员权限取消的两种设置方法,希望可以帮到大家。
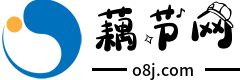



评论列表 人参与