最近有不少小伙伴来本站询问小编电脑ps怎么修改图片上的文字内容,小编一开始也不知道,于是到网上搜集了相关资料,总算找到了ps怎么修改图片上的文字字体一样的方法,详细内容都在下面的文章中了,大家如果有需要的话,赶紧来本站查看一下吧。

电脑ps怎么修改图片上的文字内容?
具体步骤如下:
1.在电脑上打开ps软件之后,再点击软件顶部菜单栏中的“文件”菜单,在弹出来的选项中点击“打开”将目标图片导入至软件中;

2.打开需要修改文字的图片之后,需要把目标文字擦掉,这时候选择左侧工具列表中的“仿制图章工具”;

3.选择仿制图章工具之后,在图片文字附近按住Alt键进行取样,之后再用鼠标点击需要擦掉的文字进行覆盖;

4.处理之后的效果如下图所示,原来的文字内容已经看不到了;

5.再点击文字工具T,根据需要修改的文字排列情况,选择横排文字工具;

6.进行文字输入,然后对添加的文字的字体、大小进行调整,最好跟原来的文字一样,从而让整个图片上所有文字能够保持协调。

以上就是小编为大家带来的电脑ps怎么修改图片上的文字内容的方法了,希望能帮助到大家。
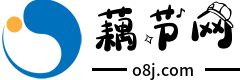



评论列表 人参与